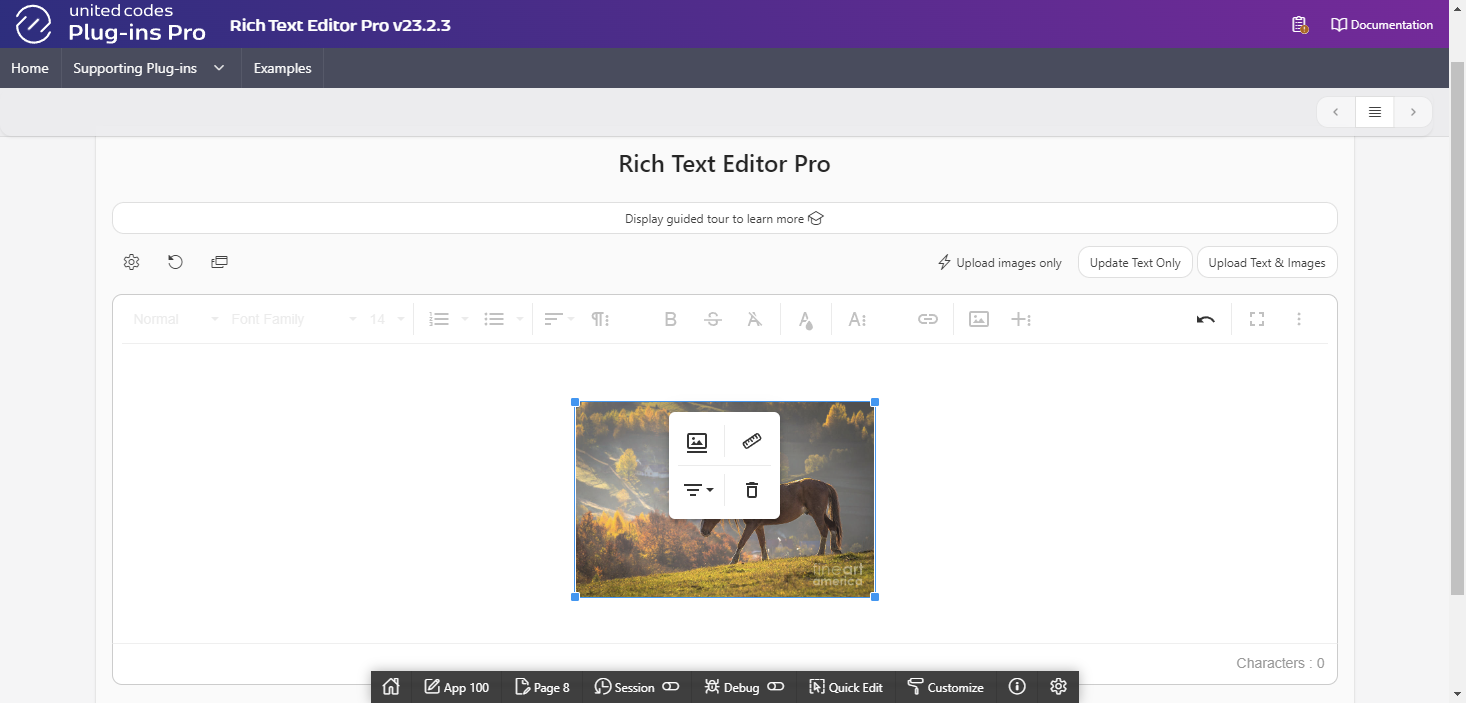Image context menu
The plug-in image context menu allows the following operations:
- add image alternative text
- add image caption
- add image link
- align image to left, center or right
- apply pre-defined image style using CSS classes
- change image display mode
- change image size
- edit image using built-in image editor
- replace image using an image from end-user desktop, image referenced by URL or from the image browser
- remove image
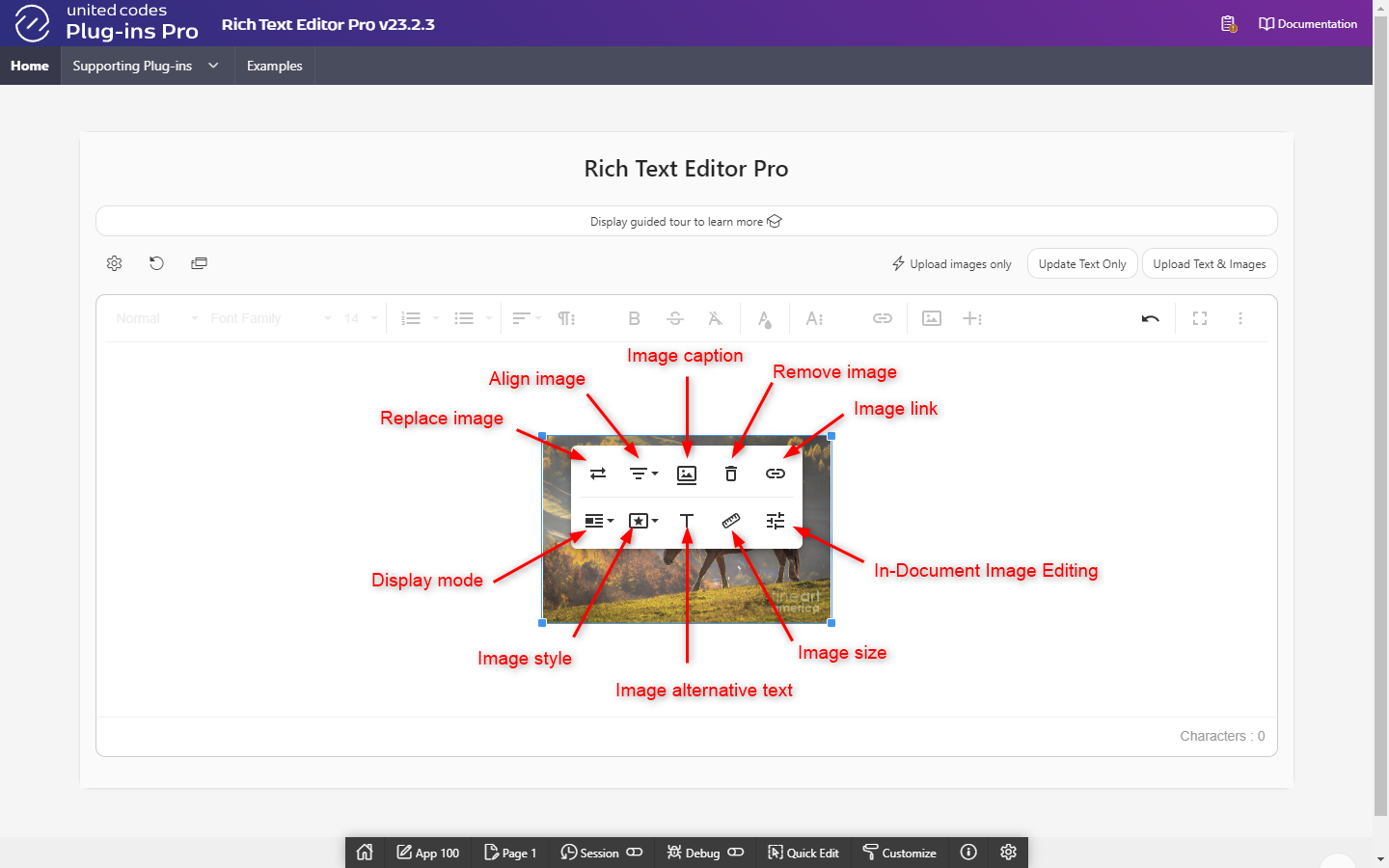
The table below list image context menu buttons definable using option imageEditButtons.
| Label | Button name | Description |
|---|---|---|
| Replace image | imageReplace | Displays button to replace an image |
| Align image | imageAlign | Displays button to align an image |
| Image caption | imageCaption | Displays button to adding an image caption text |
| Remove image | imageRemove | Displays button removing an image from document |
| Image link | imageLink | Displays button adding an image link |
| linkOpen | Displays button opening image link when image link is defined | |
| linkEdit | Displays button opening popup updating an image link when image link is defined | |
| linkRemove | Displays button removing image link when image link is defined | |
| Display mode | imageDisplay | Displays button chaning image display mode (inline or break text) |
| Image style | imageStyle | Displays button with availabe image styles |
| Image alternative text | imageAlt | Displays button defining alternative text for an image when image can't be loaded |
| Image Size | imageSize | Displays button to set fixed size of an image |
| In-Document Image Editing | imageTUI | Displays button opening In-document Image Editor |
The context menu uses | and - to create vertical and horizontal separators.
Options
imageEditButtons
The image context menu can be configured to display only specified buttons using the plug-in attribute Initialization JavaScript Code and Froala option imageEditButtons.
The plug-in default context menu definition is presented below.
function( pOptions ) {
pOptions.imageEditButtons = [
'imageReplace', 'imageAlign', 'imageCaption', 'imageRemove', '|', 'imageLink', 'linkOpen', 'linkEdit', 'linkRemove', '-',
'imageDisplay', 'imageStyle', 'imageAlt', 'imageSize', 'imageTUI'
];
return pOptions;
}
imageStyles
The option imageStyles defines aplicable CSS image styles to the currently focused image. The value is JSON object describing available styles where key is CSS class name, and the value is label displayed in image style dropdown. If more than one style can be applied to an image, the option imageMultipleStyles must be set to true. Otherwise, only one style can be applied to an image.
Image styles are only visible when a document is displayed along with a custom CSS rules. Using In-Document Image Editor allows modyfing the image iteself.
- Initialization JavaScript Code
- CSS
- Preview
function( pOptions ){
pOptions.imageMultipleStyles = true;
pOptions.imageStyles = {
'custom-flip-x': 'Flip Horizontal',
'custom-flip-y': 'Flip Vertical'
};
return pOptions;
}
.custom-flip-x {
transform: scaleX(-1);
}
.custom-flip-y {
transform: scaleY(-1);
}
.custom-flip-x.custom-flip-y {
transform: scaleY(-1) scaleX(-1);
}
For example, a new image styles Flip Horizontal and Flip Vertical can be defined using a simple CSS rules and a page item attribute Initialization JavaScript Code.
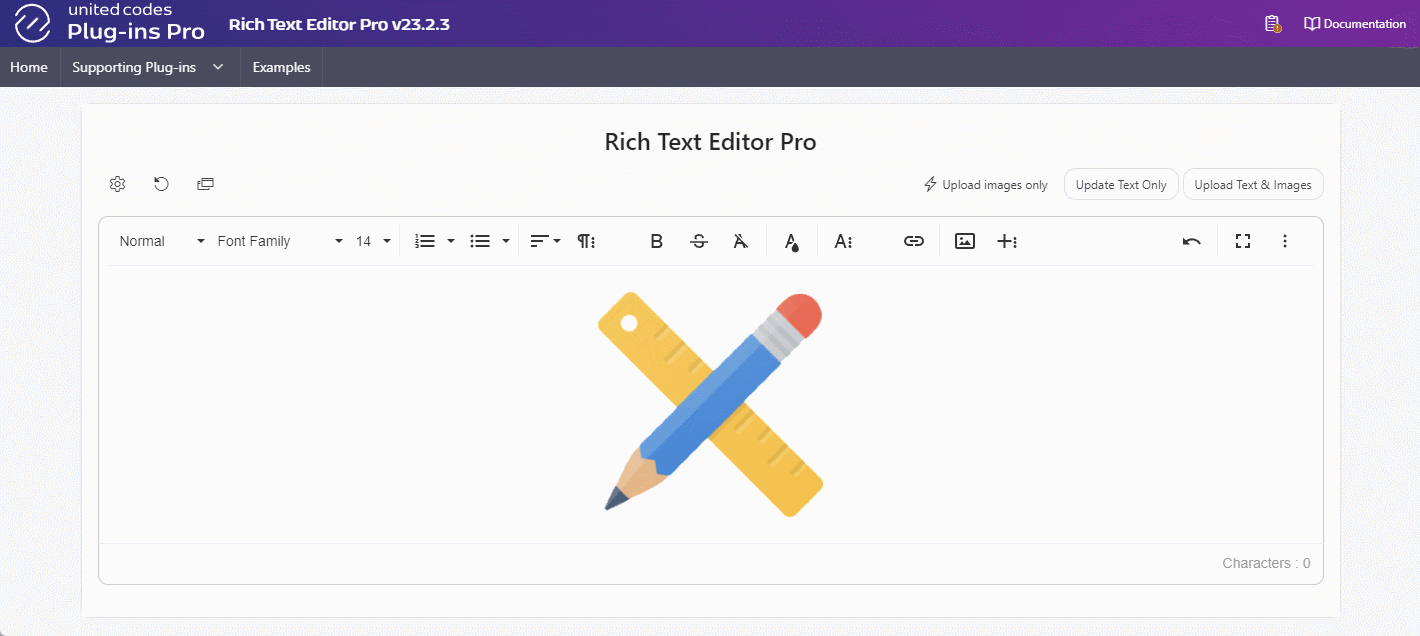
imageMultipleStyles
The option imageMultipleStyles allows multiple image styles to be selected at a time. See option imageStyles.
function( pOptions ){
pOptions.imageMultipleStyles = true;
return pOptions;
}
Example layouts
Inline
The example presents context menu organised as inline menu allowing only to align, remove and add caption to an image.
- Initialization JavaScript Code
- Preview
function( pOptions ){
pOptions.imageEditButtons = ['imageAlign', 'imageRemove', 'imageCaption']
return pOptions;
}
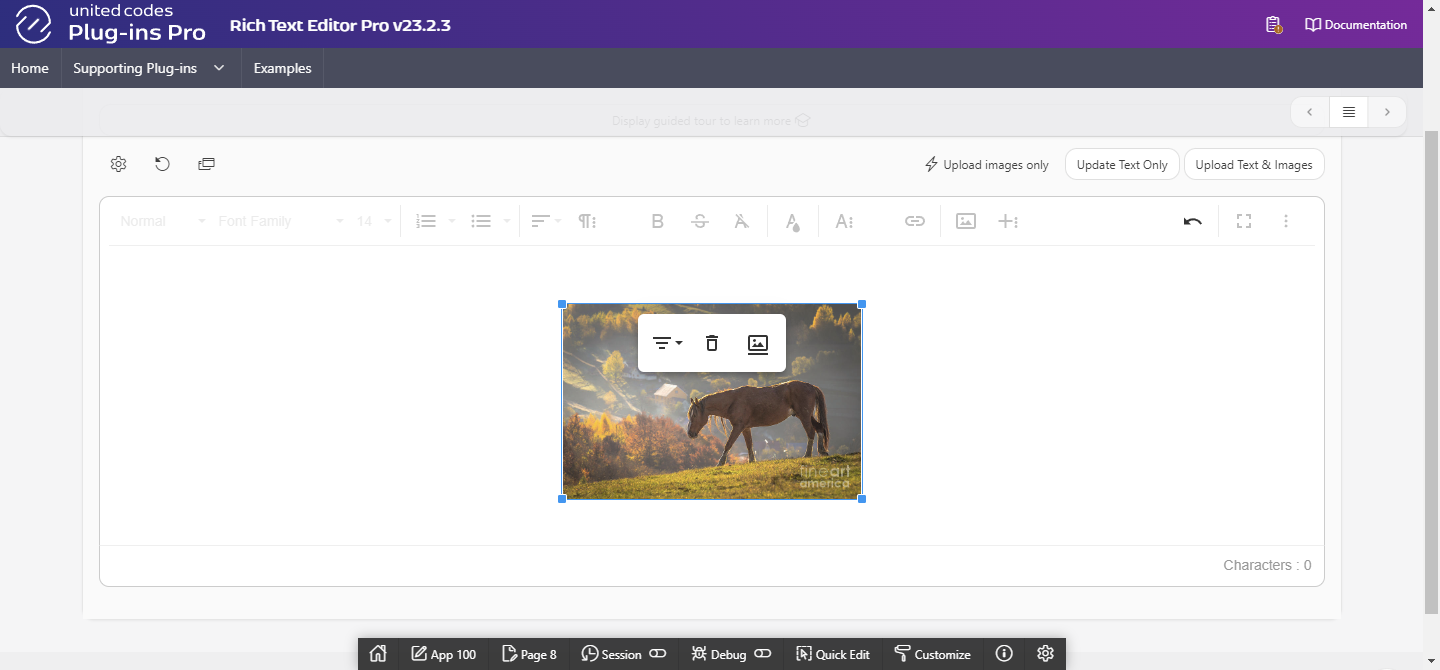
Grid
The example presents context menu organised in grid layout using horizontal - and vertical | separators allowing end-user to add caption, resize, align and remove an image.
- Initialization JavaScript Code
- Preview
function( pOptions ){
pOptions.imageEditButtons = [
'imageCaption', '|', 'imageSize', '-',
'imageAlign', '|', 'imageRemove'
];
return pOptions;
}