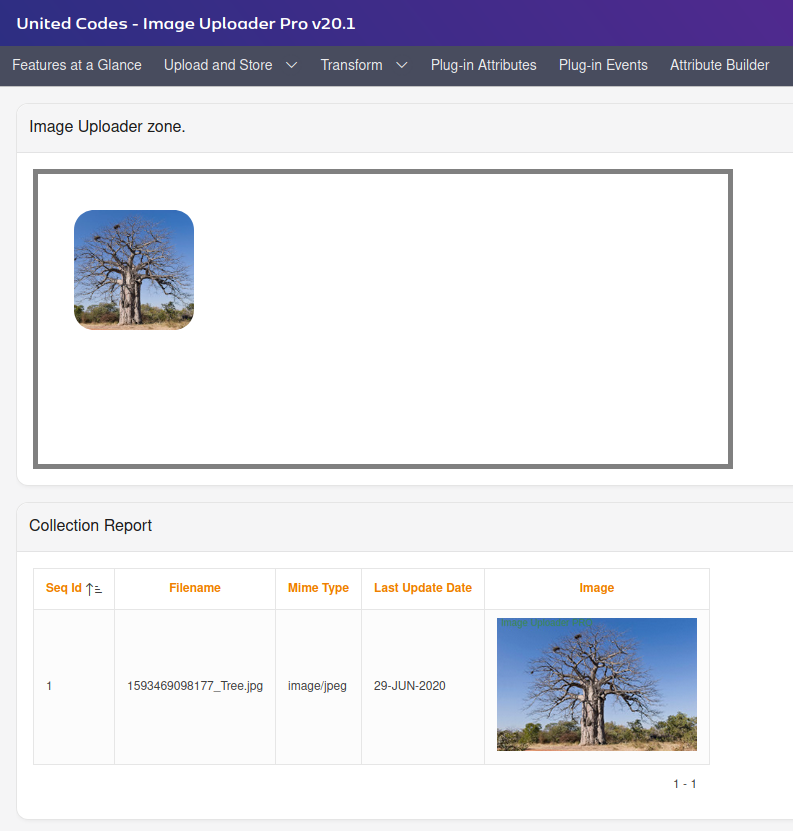Usage
The plug-in attributes are exposed along with help text built into the page designer in the Help tab.
Example help for the Settings \ Storage Type plug-in attribute is presented below:
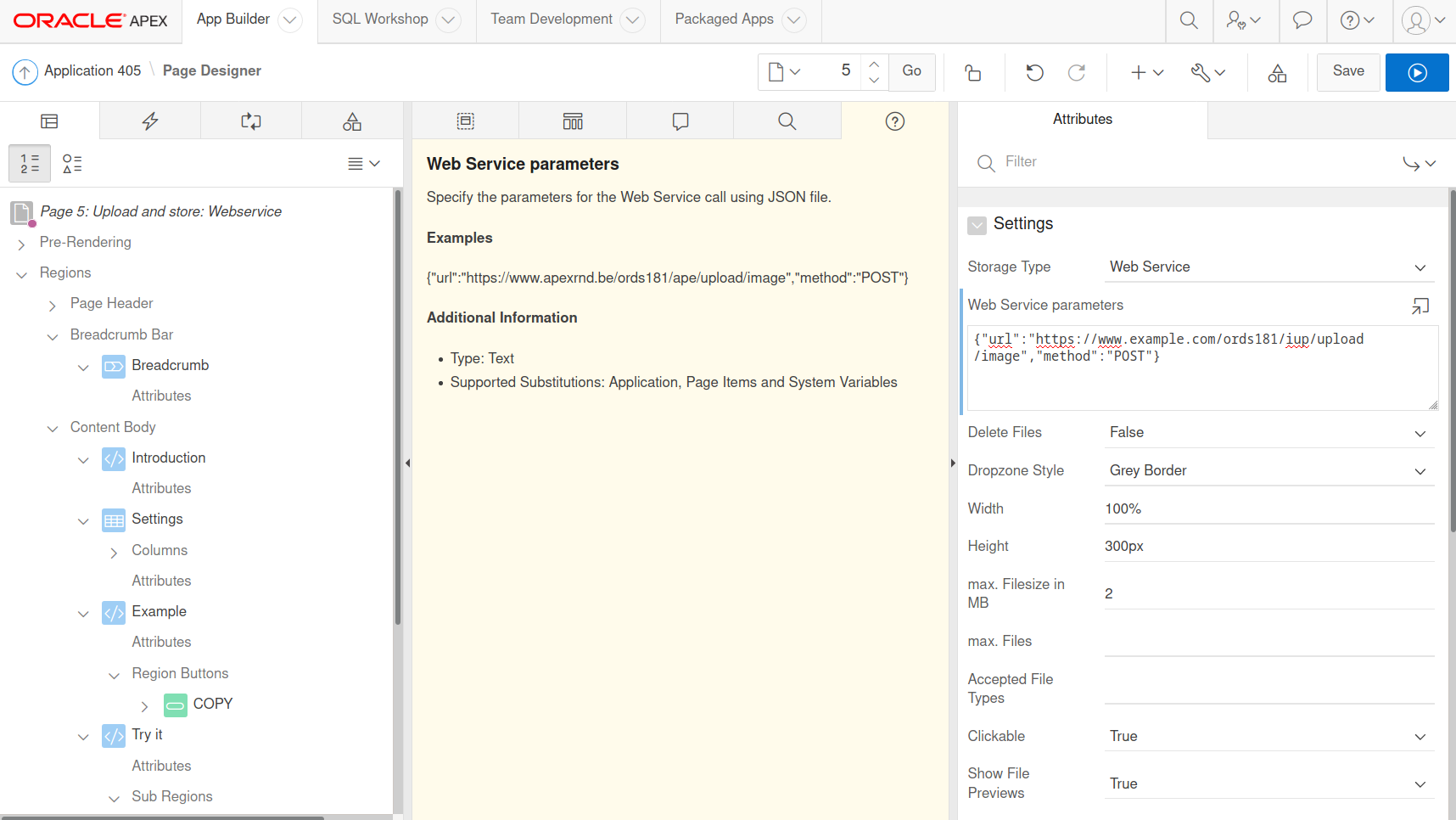
Usage Guide
This section describes an example implementation of the plug-in in an Oracle APEX application. The usage guide shows the basic implementation of the plug-in and doesn’t describe the plug-in attributes.
Introduction
This usage guide helps you create a dropzone region on page 1, that will resize, watermark and rename the images.
Then, will help you add a report to read from the default DROPZONE_UPLOAD collection to check on file upload. The region refresh occurs automatically and it listens to a custom event from the plug-in.
This guide assumes that you are uploading images.
New blank page
Using the Oracle APEX Wizard, create a new blank page.
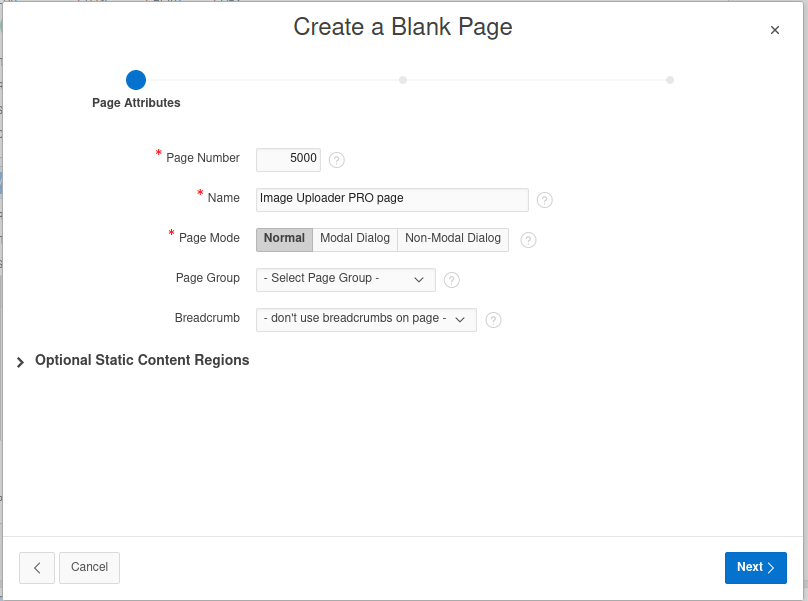
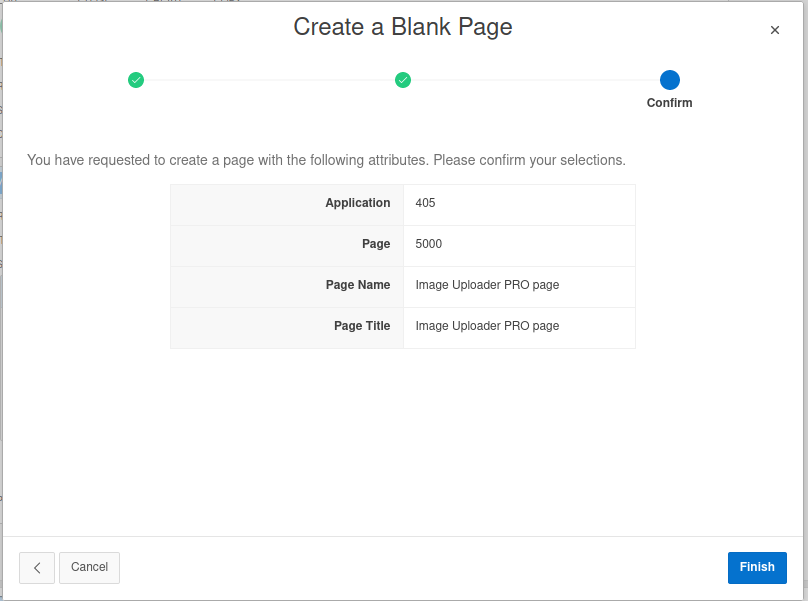
New Image Uploader Pro region
Drag and drop an Image Uploader Pro region into the content body position.
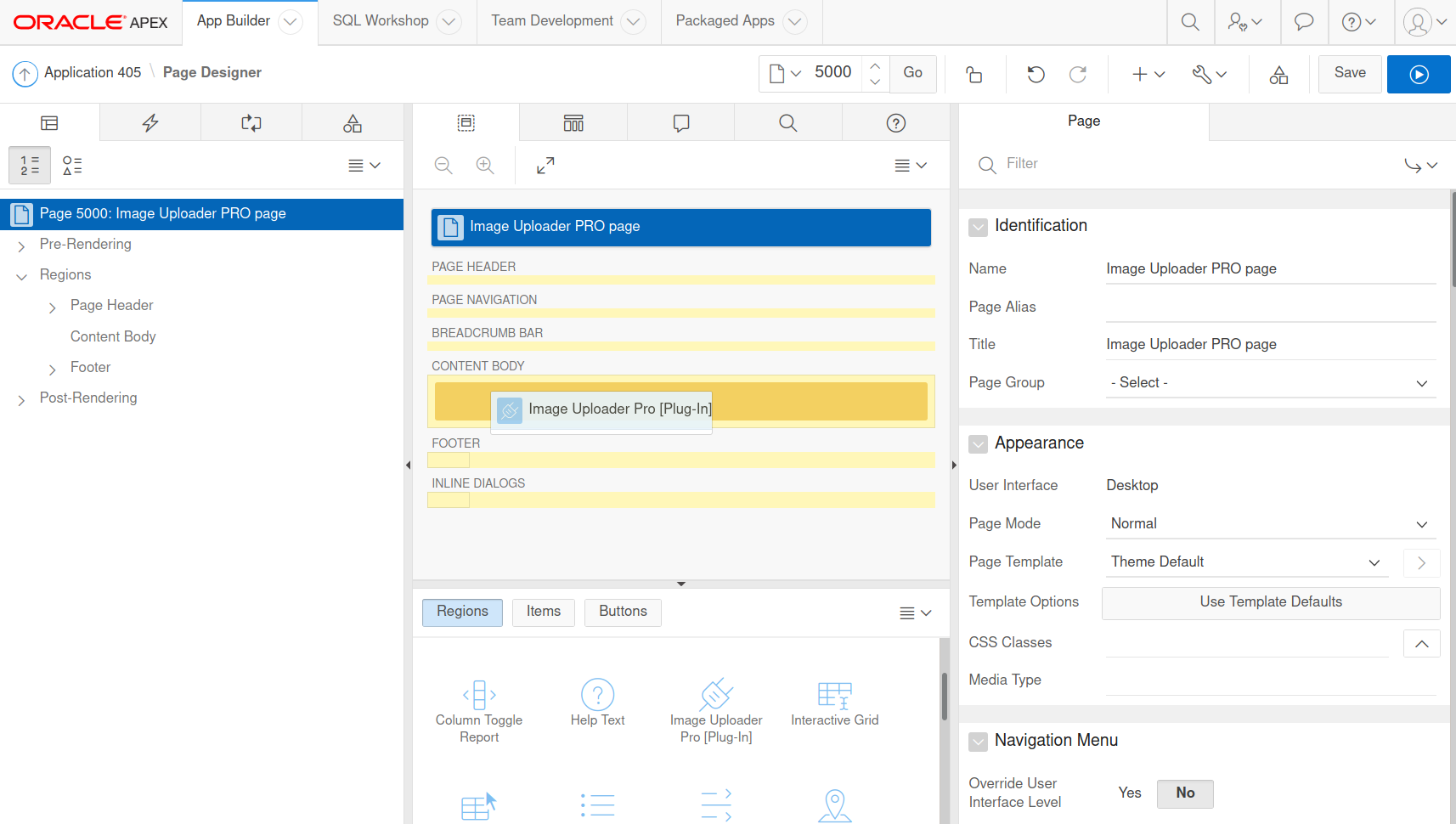
Set the Title to a desired value, for example: Image Uploader zone.
Navigate to the Attributes of the region and check the following values to support the upload and store to APEX collection process :
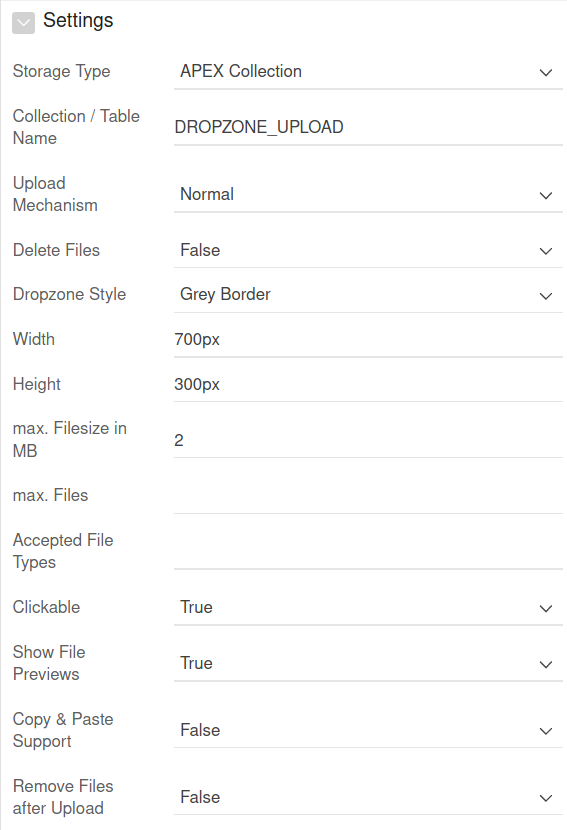
In order to resize all the images to 500px width keeping the image’s aspect ratio, set the following value into the Transformation Parameters section:
{"resizeWidth":"500"}
In order to apply a watermark, set the following example values into the Watermark section:
{
"font": "22px Arial",
"fontColor": "#3b8a50",
"positionX": 5,
"positionY": 10,
"text": "Image Uploader PRO"
}
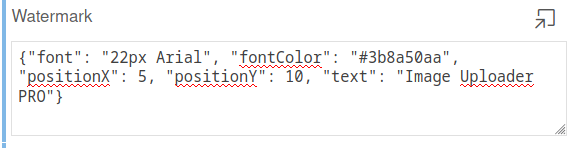
In order to rename all the images, adding a timestamp to the original name, set the following value into the Rename Function (JavaScript) section:
function (file) {
let newName = new Date().getTime() + '\_' + file.name;
return newName;
}
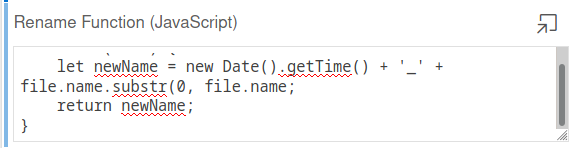
Save and run your page to test that the upload and store functionality works as expected.
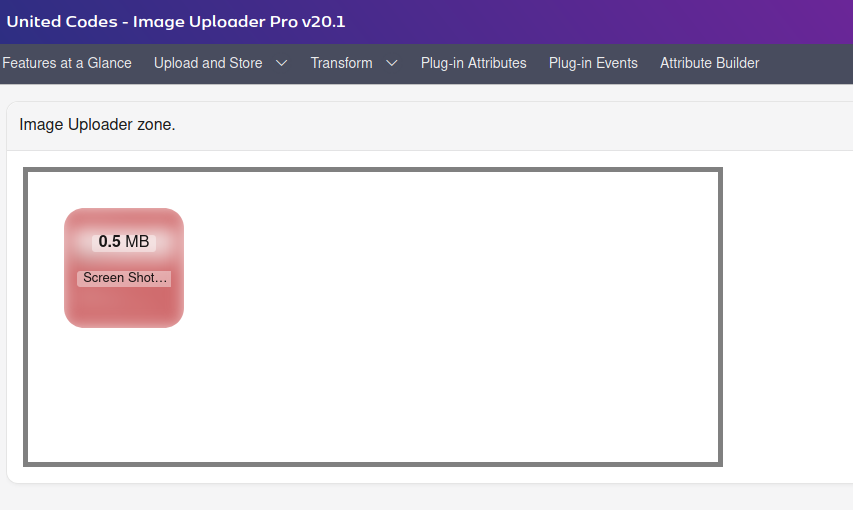
New view from collection
The easiest way to show images from a collection is to create a view on top of the collection. Doing so, will allow us to use the native Display Image type of column.
In order to create a view, run the following script in SQL Command:
Create view iup_collections as
select
seq_id,
c001 as filename,
c002 as mime_type,
d001 as last_update_date,
Blob001
from apex_collections
where collection_name = 'DROPZONE_UPLOAD'
New classic report region
Add a classic report region below the previously added region. Set the Title to a desired value, for example: Collection Report. Set the “Source type” to SQL Query. Use the following query string for the “SQL Query” field:
select
seq_id,
filename,
mime_type,
last_update_date,
dbms_lob.getlength(blob001) image
from
iup_collections;
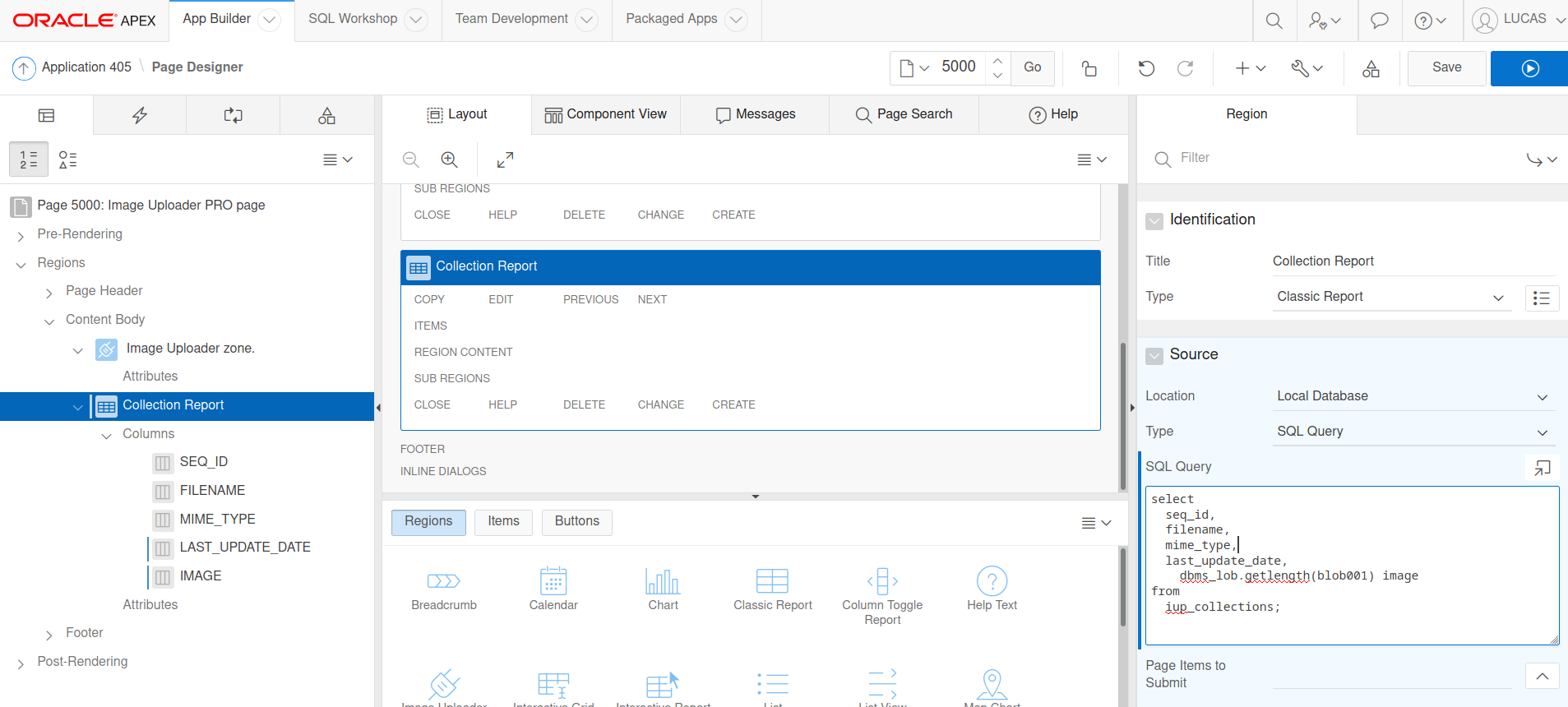
Click on the “BLOB001” column from the column list and set the type to Display Image. On the BLOB Attributes section, set the following parameters:
- Table Name:
IUP_COLLECTIONS - BLOB Column:
BLOB001 - Primary Key Column 1:
SEQ_ID
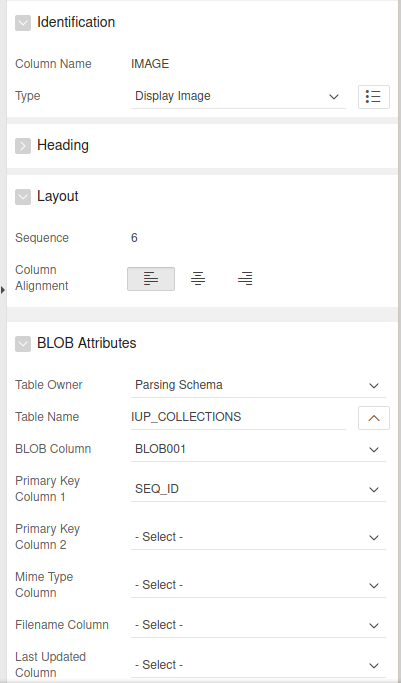
TIP: you can set some CSS properties under
Page properties > CSS > Inlineto ensure nicer image display, for example:td img {max-width:200px;}
Adding dynamic refresh
In order to automatically refresh the collection report, we can add a dynamic action listening to a custom event, triggered by the plug-in.
Add a new dynamic action and set the “When” property as below:
- Event: Dropzone File upload Success
- Selection Type: Region
- Region: Image Uploader zone
Set a “True” event to refresh the report.
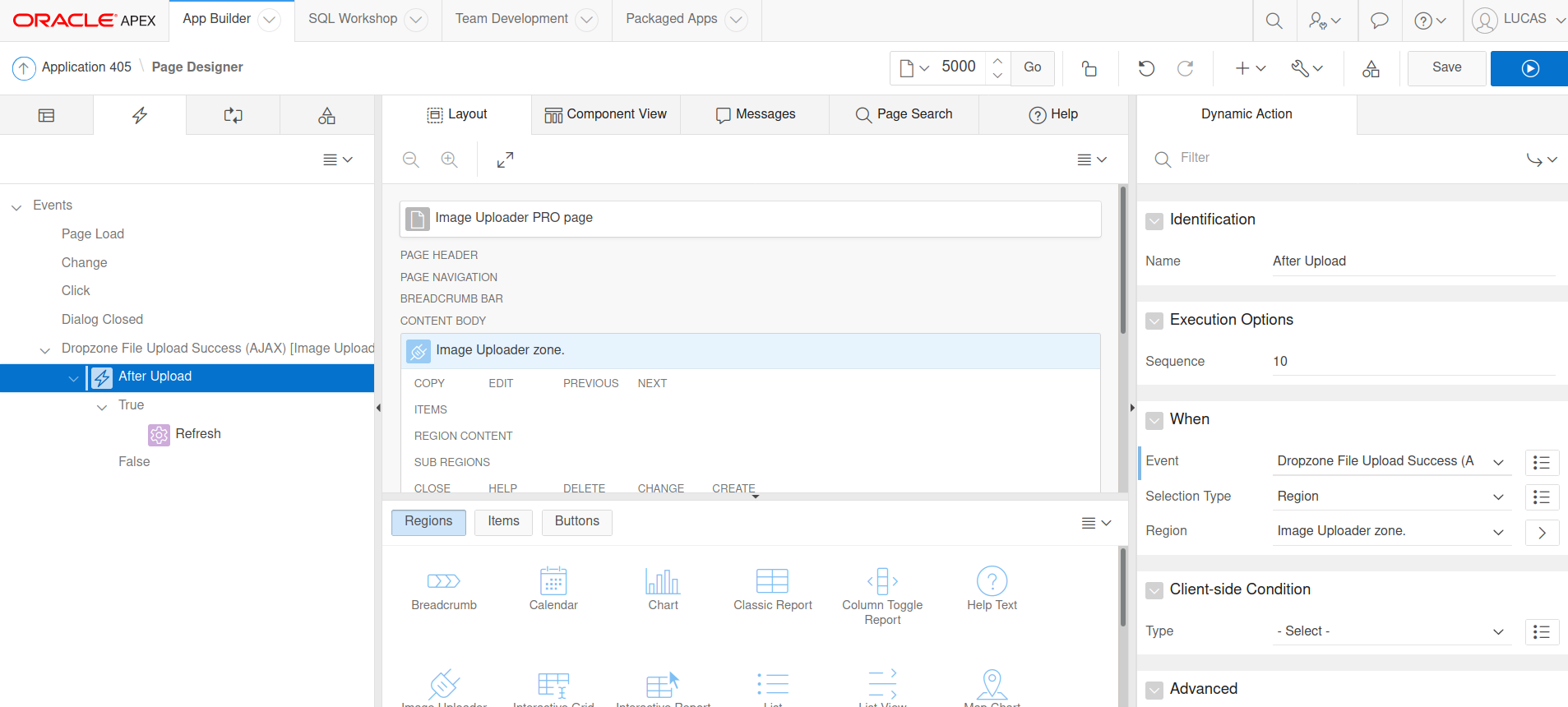
Then run the application, test it and play with it.